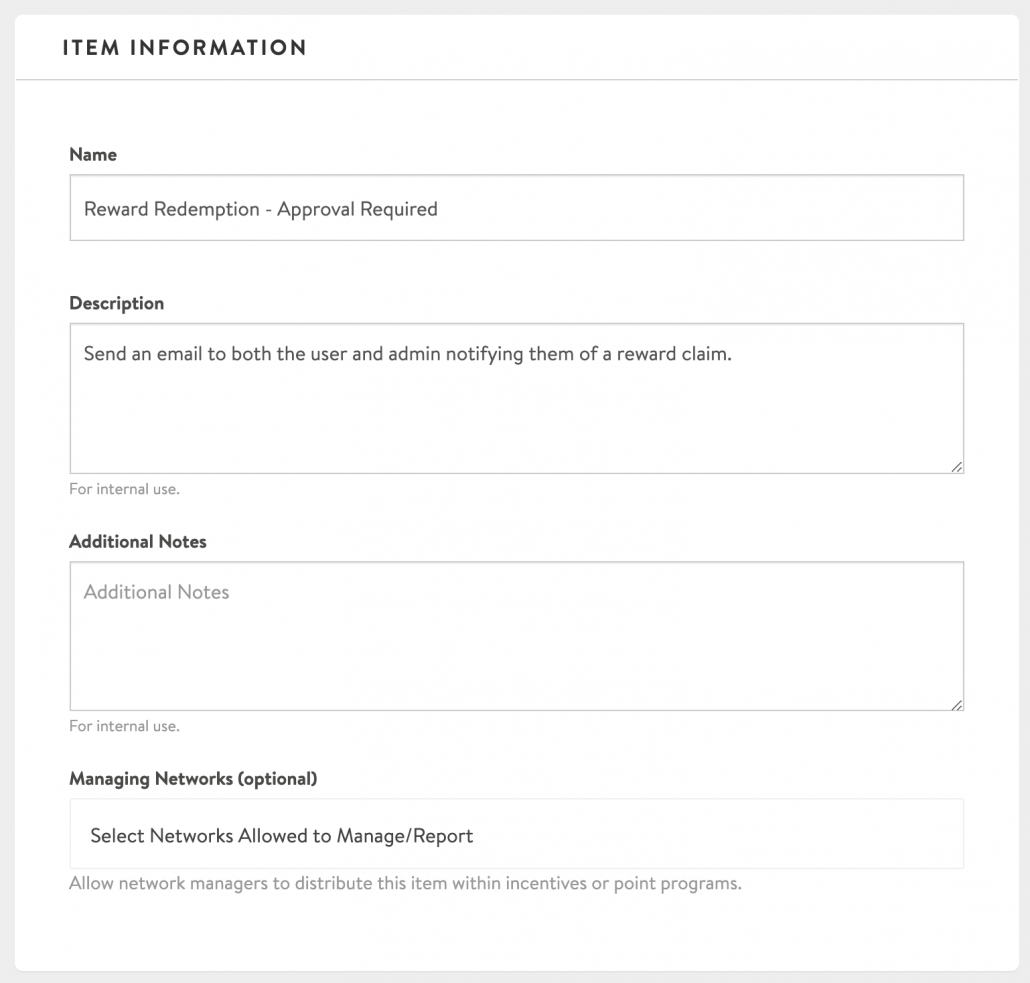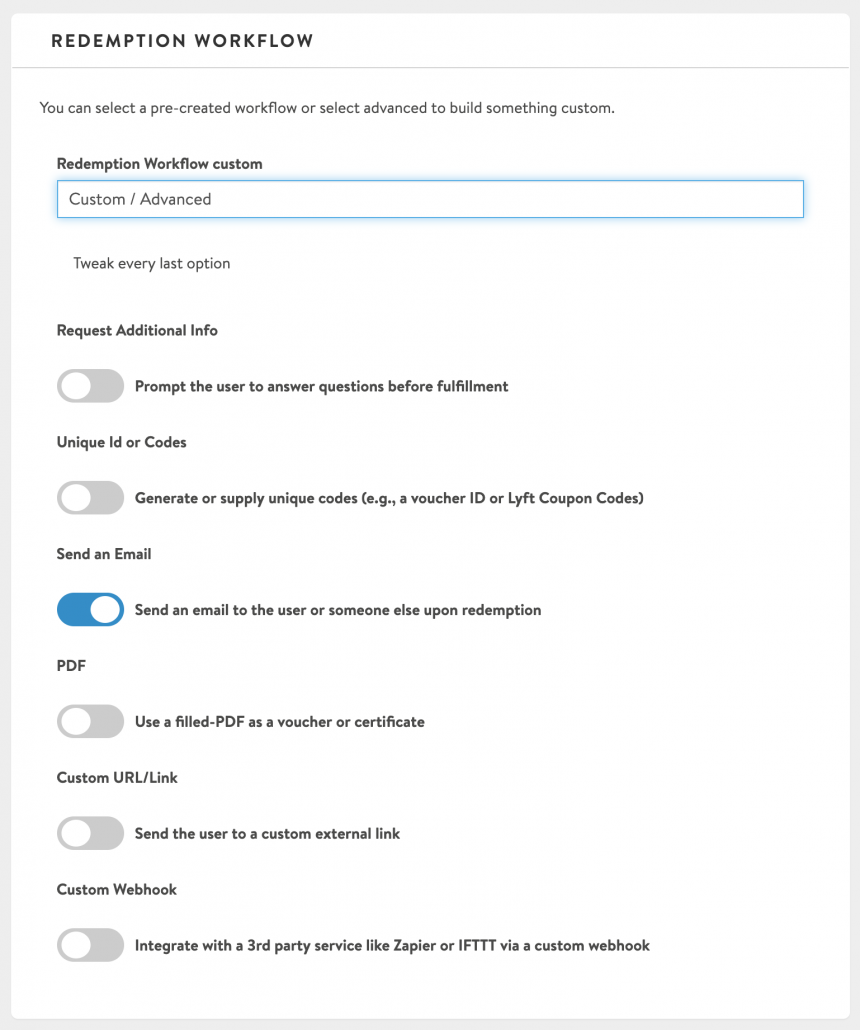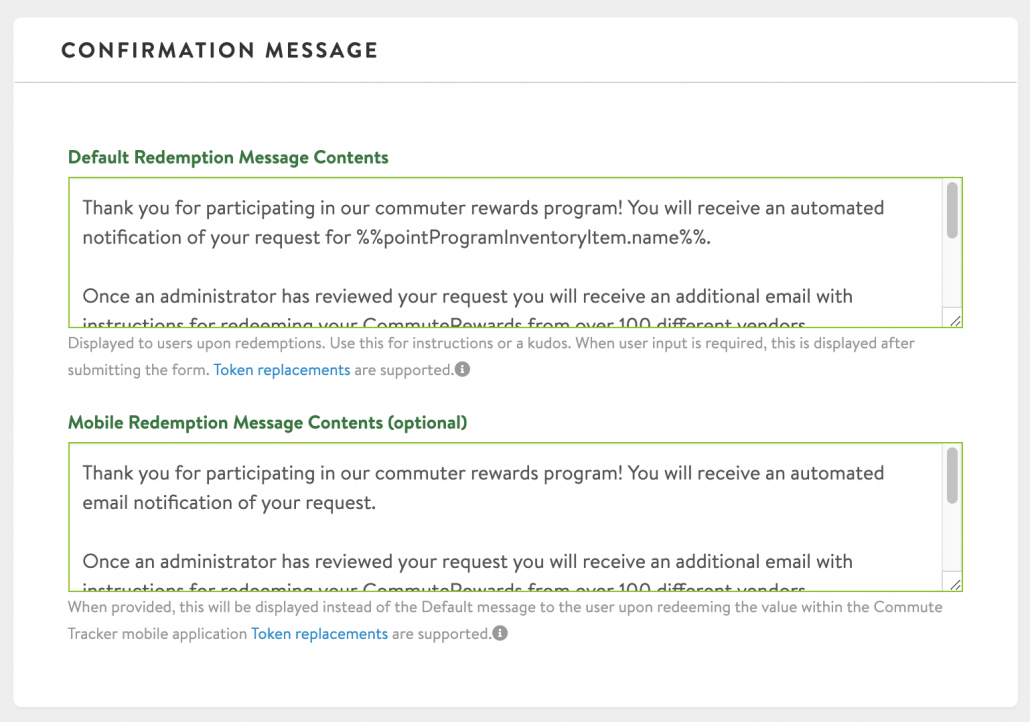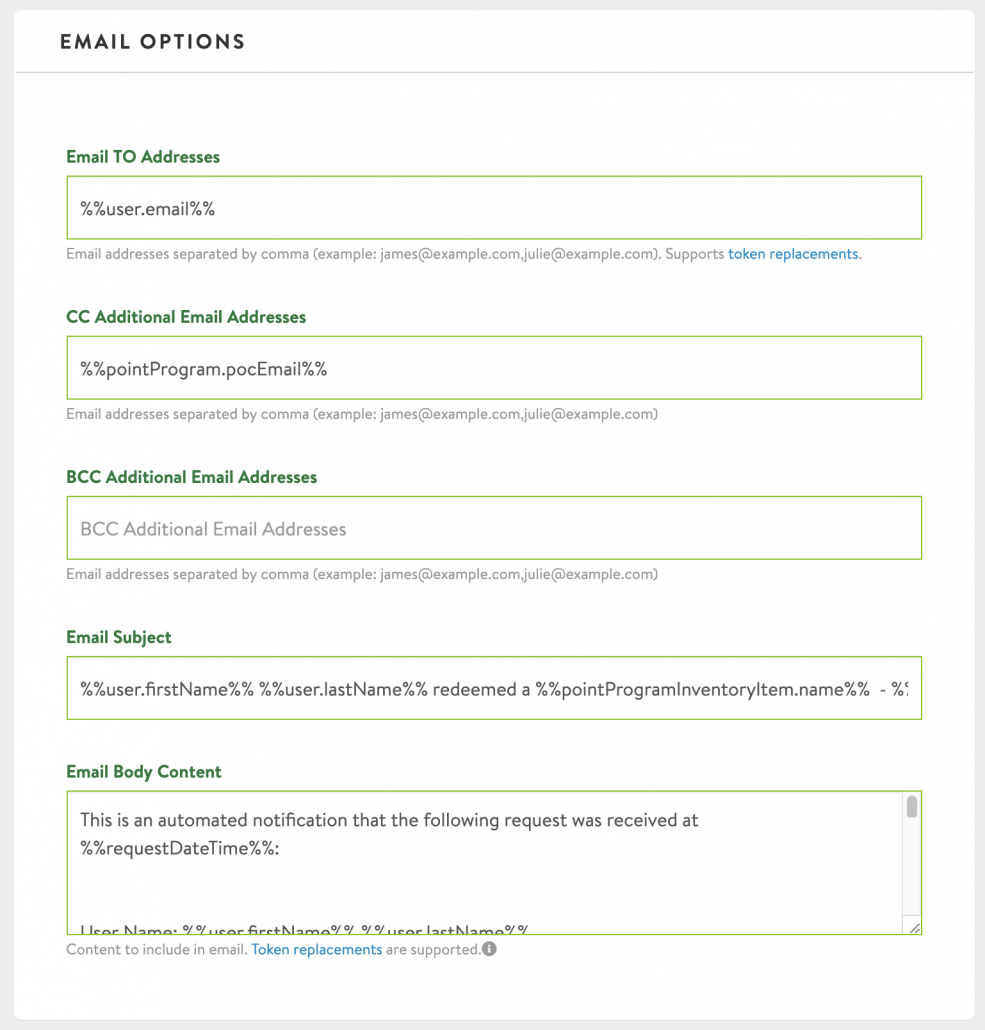Both incentives and point programs allow users to claim various types of rewards. RideAmigos provides several different types of basic, pop-up confirmations that are displayed to users when they claim a reward. But sometimes pop-up messages aren’t quite enough.
In some situations, you might also want to provide an email redemption confirmation to users as a lasting reminder that their reward is on the way or to instruct them on the next steps to take.
The Digital Inventory tool can be used to generate emails as part of an advanced redemption workflow. If you think that your program would benefit from such additional confirmation, take a look at the examples and steps listed here to learn how to set up automatic redemption emails.
Create your Digital Inventory Item
For the first step in the process, you’ll need to start with a digital inventory item. Email notifications can be added to a previous item, but for the purposes of the example, we’ll start from scratch. If you’re using an existing item, then just make sure you make the applicable changes as necessary.
Site Administrators: Manage > Tools | Digital Inventory > (+New Item)
From here, complete the item information section before moving onto the next step of this guide.
Choose Custom/Advanced Workflow
Click on the drop-down menu in the Redemption Workflow section and choose ‘Custom/Advanced’ to continue. You’ll notice that doing so creates a multitude of new options for you to select.
Select ‘Send an Email’
You may select any of the options available here, depending on what kind of workflow you want to create, but for the purposes of this exercise select ‘Send an Email’. This will create a new section further down the page called “Email Options”. Complete any additional parts of this section that you need for your workflow, and then move on to the “Confirmation Message” section.
Default Confirmation Message
In this section you can compose the confirmation message that pops-up after a user redeems their reward. Since you’ll be sending a separate email, in this section you may just want to reference that the user will receive an email with any additional, pertinent details. An example of a good confirmation message with an object token can be found below:
Thank you participating in our commuter rewards program! You will receive an automated notification of your request for %%pointProgramInventoryItem.name%%.
Please allow up to a week for your request to be approved and fulfilled.
All reward claims are subject to review and contingent upon available program funding.
Create Email Contents
The Send an Email option will generate an email based on the parameters you define here. You can completely customize who the email is sent to, the subject line, and the message to be sent.
RideAmigos supports the use of “tokens” to insert dynamic information into these fields each time your workflow is processed. These tokens let you personalize the recipients and message based on the user who initiates the process, the parameters of the program they are participating in, and more.
Use this token in the ‘Email TO Addresses’ to specify that the user who redeems the item is the recipient of the email:
%%user.email%%
In our example, we have the program contact cc’ed on the message as well, to notify them when a user redeems a reward too:
%%pointProgram.pocEmail%%
In the Subject and Body Content areas, type the subject line and confirmation message that you want users to receive after redeeming their item. At a minimum we encourage you to include a date-related token to personalize the subject line. The list of example tokens is displayed by clicking on the link in the instructions beneath the email body area. Here’s our example Subject Line:
%%user.firstName%% %%user.lastName%% redeemed a %%pointProgramInventoryItem.name%% – %%requestDateTime%%
At the bottom of this page, there is a good example of what the body of your email might look like with tokens.
That’s all there is to it! After composing the body of your email, you can save and create your Item and use it as a redemption method in your program. When users redeem the item, they’ll get a confirmation as well as anyone who’s cc’ed on the email.
This is an automated notification that the following request was received at %%requestDateTime%%:
User Name: %%user.firstName%% %%user.lastName%%
User Email: %%user.email%%
Program Name: %%pointProgram.name%%
Item Name: %%pointProgramInventoryItem.name%%
Item Cost: %%pointProgramInventoryItem.cost%% pointsPlease allow up to a week for your request to be approved and fulfilled.
All reward claims are subject to review and contingent upon available program funding.
Program Administrator: %%pointProgram.pocName%%
Administrator Email: %%pointProgram.pocEmail%%